在电子设计自动化(EDA)领域,使用 Altium Designer 进行电路设计时,网络标签的正确使用对于确保电路的连通性和功能性至关重要。隐藏的网络标签可能导致电路短路,这种问题往往难以察觉且排查困难。本文将深入探讨由网络标签隐藏问题引发的电路短路现象,并提供详细的解决方法,帮助设计人员快速定位并解决问题,保障电路设计的准确性和可靠性。
1、 问题场景
在电路设计过程中,您可能会遇到如下图所示的情况:两个完全不相连的电路区域被错误地覆盖上了相同的网络颜色,直观上呈现出电路短路的现象。进一步查看属性面板时,发现这两个不相连的电路被赋予了相同的网络名称。即使尝试删除线路并重新走线,问题依旧无法得到解决,这表明问题的根源并非在于线路连接本身,而可能隐藏在网络标签的设置或显示上。

图 1
2、软硬件环境
1、软件版本:Altium Designer 24
2、电脑环境:Windows 10
3、外设硬件:无
3、解决方法
步骤一:查找隐藏的网络标签
1. 框选问题电路区域 :在原理图编辑界面中,使用鼠标拖动的方式,将出现短路现象的电路区域全部框选。确保框选范围准确涵盖所有可能存在隐藏网络标签的部分,避免遗漏。
2. 打开【Sch List】面板 :通过快捷键或菜单选项打开【Sch List】面板。该面板用于显示和管理原理图中的各种对象,包括网络标签、元件、连线等。
3. 筛选仅显示网络标签 :在【Sch List】面板中,选择仅显示对象类型为【Net Labels】的选项。此时,面板将仅列出框选区域内所有的网络标签对象,方便JNH官网进一步查找隐藏的网络标签。
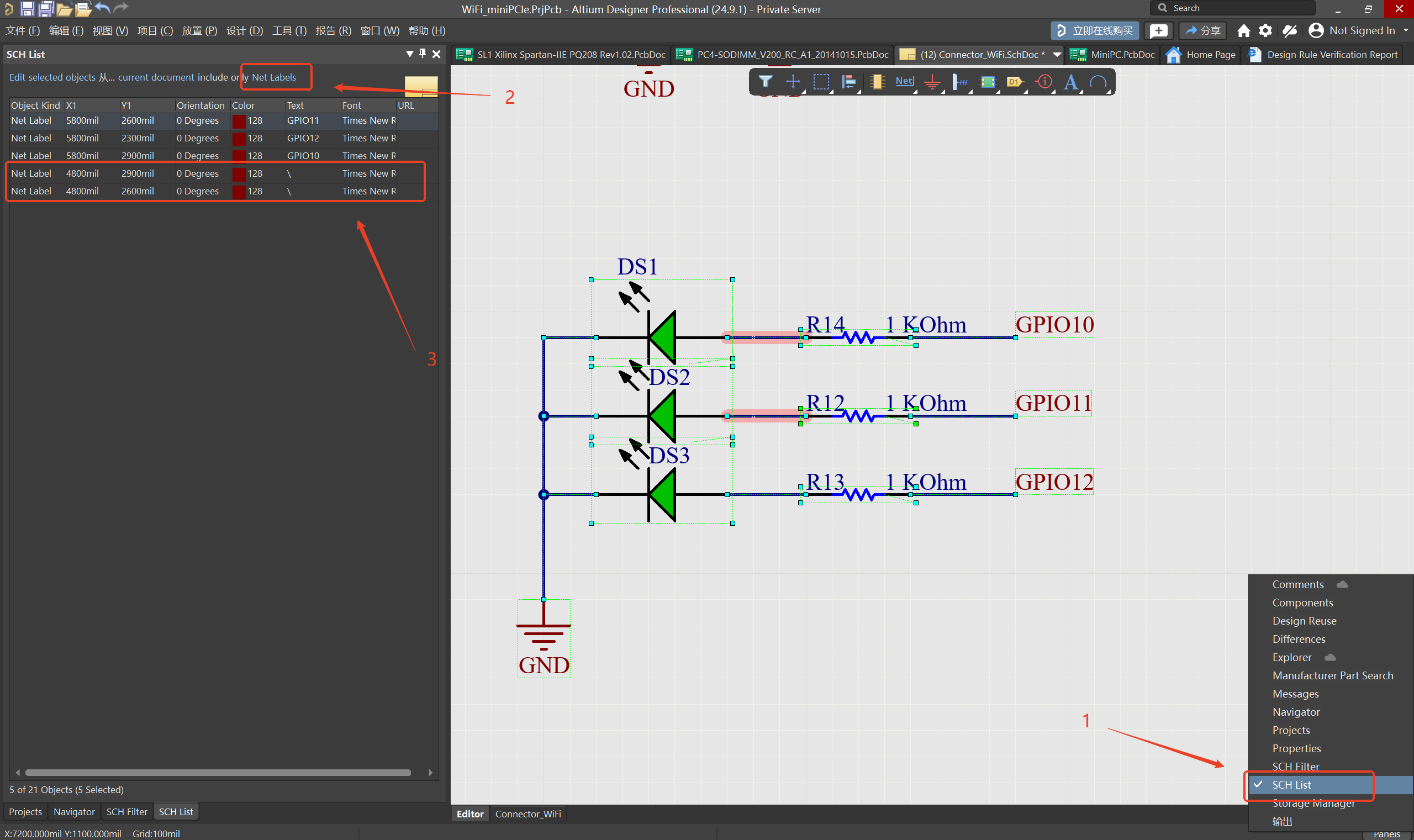
图 2
步骤二:识别隐藏的网络标签
在【Sch List】面板中,仔细查看各个网络标签的属性,重点关注 “Text” 属性值。当 “Text” 属性值为 “” 时,该网络标签将处于隐藏状态,并且在原理图界面中不会显示其框选状态。这些隐藏的网络标签可能是导致电路短路问题的罪魁祸首。
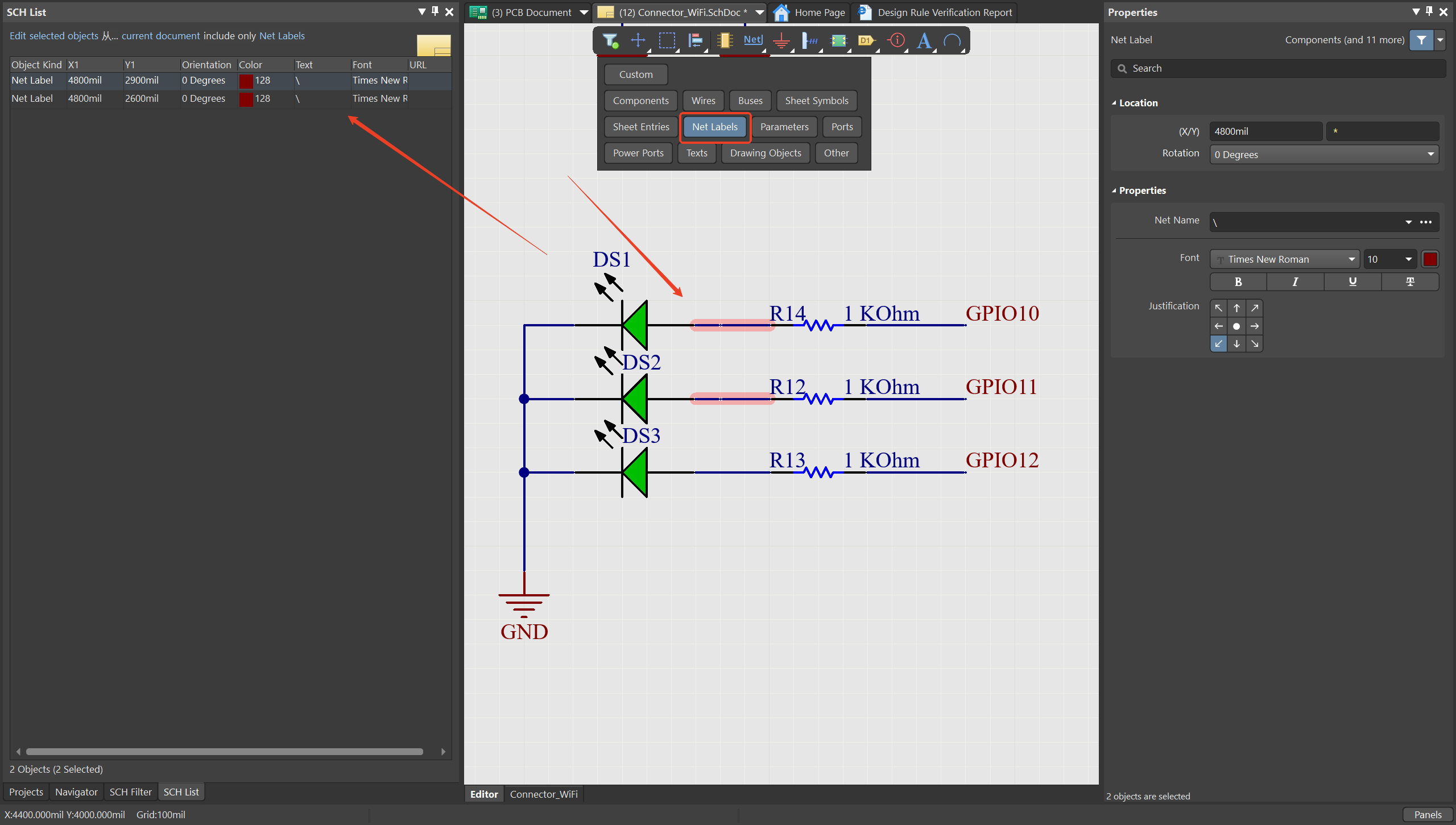
图 3
步骤三:删除隐藏的网络标签
1. 框选隐藏的网络标签 :在【Sch List】面板中,选中所有 “Text” 属性值为 “” 的网络标签对象。可以通过按住 Ctrl 键并单击的方式进行多选。
2. 执行删除操作 :选中后,点击键盘上的【Delete】键,或者在【Sch List】面板中找到相应的删除按钮进行点击,将选中的隐藏网络标签删除。此时,在原理图界面中,相应的隐藏网络标签将被移除,电路短路的问题也将随之解决。
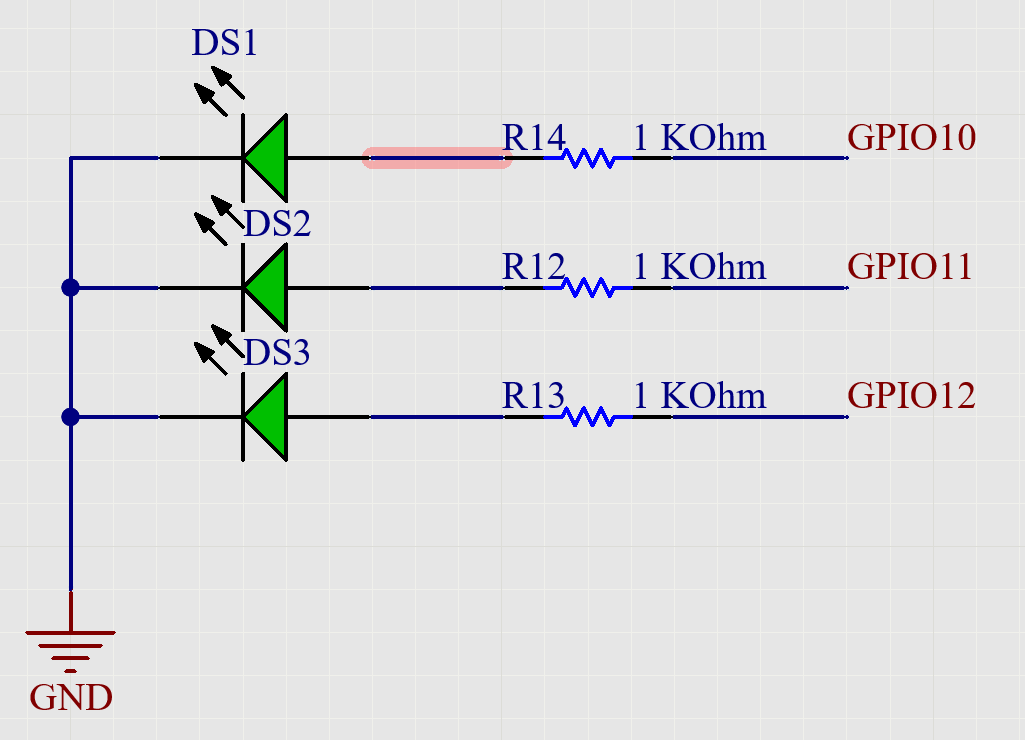
图 4
步骤四:验证修改结果
1. 检查网络颜色和名称 :删除隐藏的网络标签后,再次查看原理图中之前出现短路的电路区域。此时,两个不相连的电路区域的网络颜色应恢复正常,不再显示相同的颜色,且在属性面板中查看网络名称时,应为不同的名称,表明电路短路问题已得到解决。
2. 更新到 PCB 并检查 ECO 清单 :为了确保修改后的网络信息能够正确同步到 PCB 设计中,在进行 update 到 PCB 操作时,仔细查看生成的 ECO 清单。在 ECO 清单中,检查同步的网络名称是否存在 “Text=‘’” 的情况。如果存在,说明还有隐藏的网络标签未被完全删除,需要返回原理图进一步查找和处理;如果不存在,则表明网络标签的修改和删除操作已经彻底完成,电路设计恢复正常。
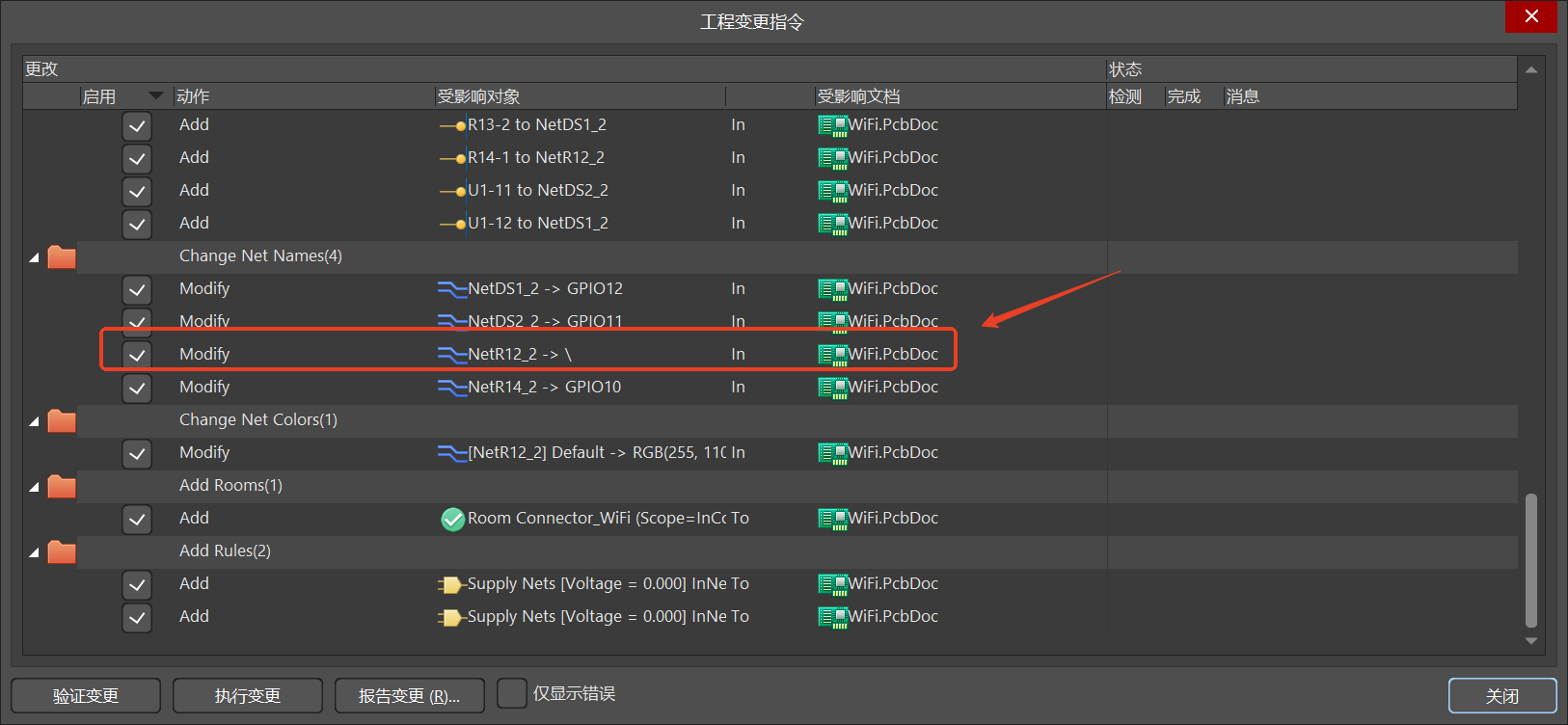
图 5
通过以上详细的步骤,您可以快速、准确地查找并解决由于隐藏网络标签导致的电路短路问题,提高电路设计的效率和质量,避免因隐藏标签引发的潜在错误和故障,确保电路设计的准确性和可靠性。

 首页 > 资源中心 > FAQ
首页 > 资源中心 > FAQ 

